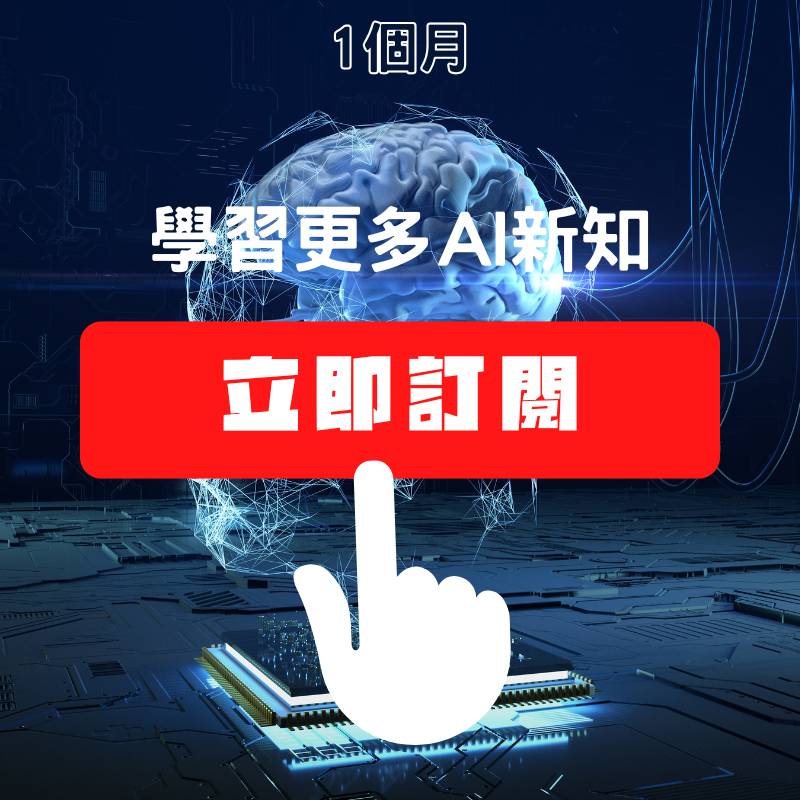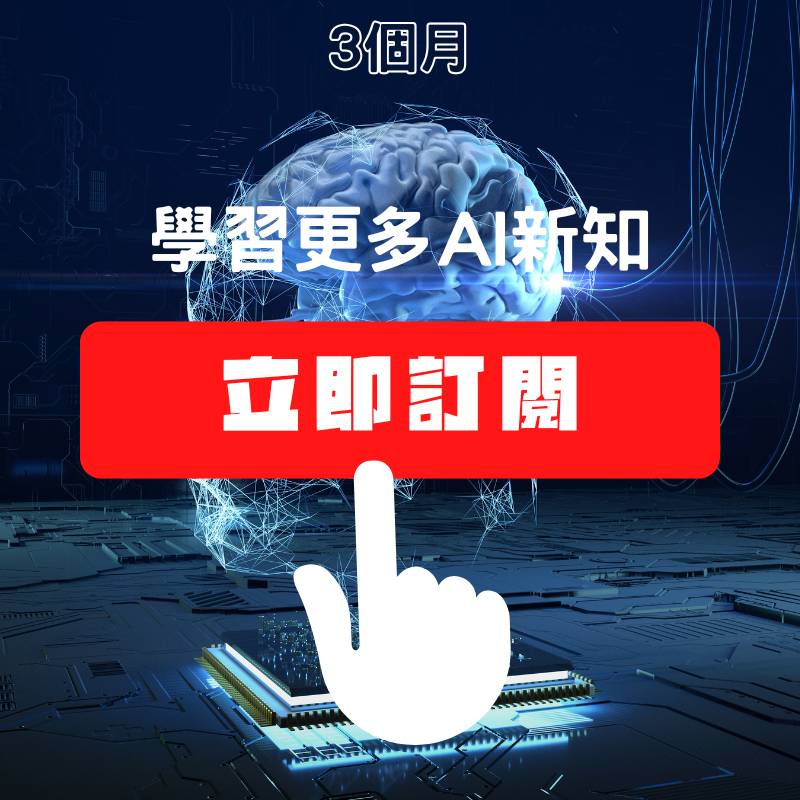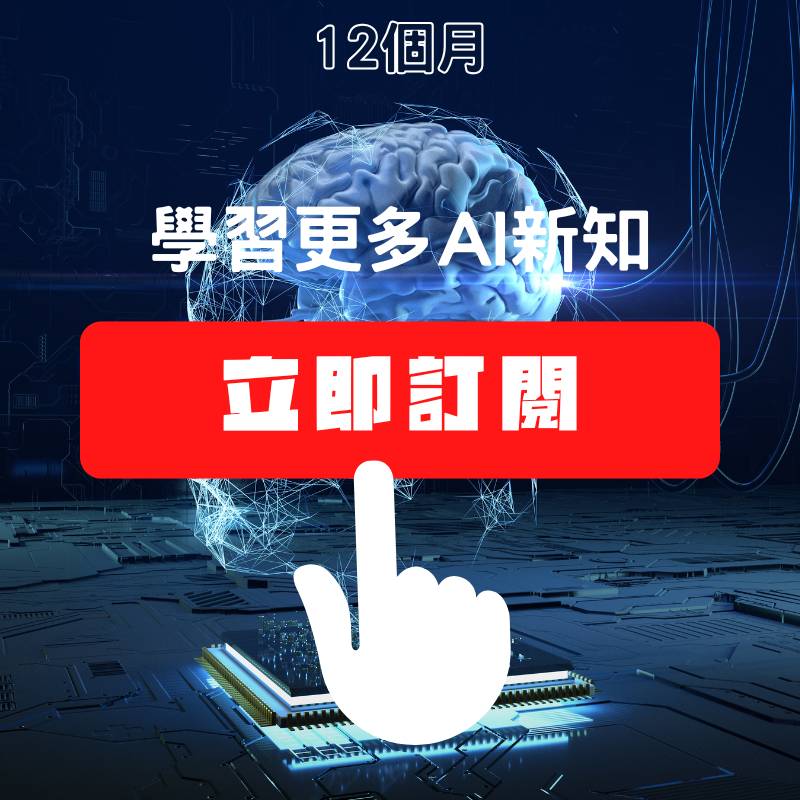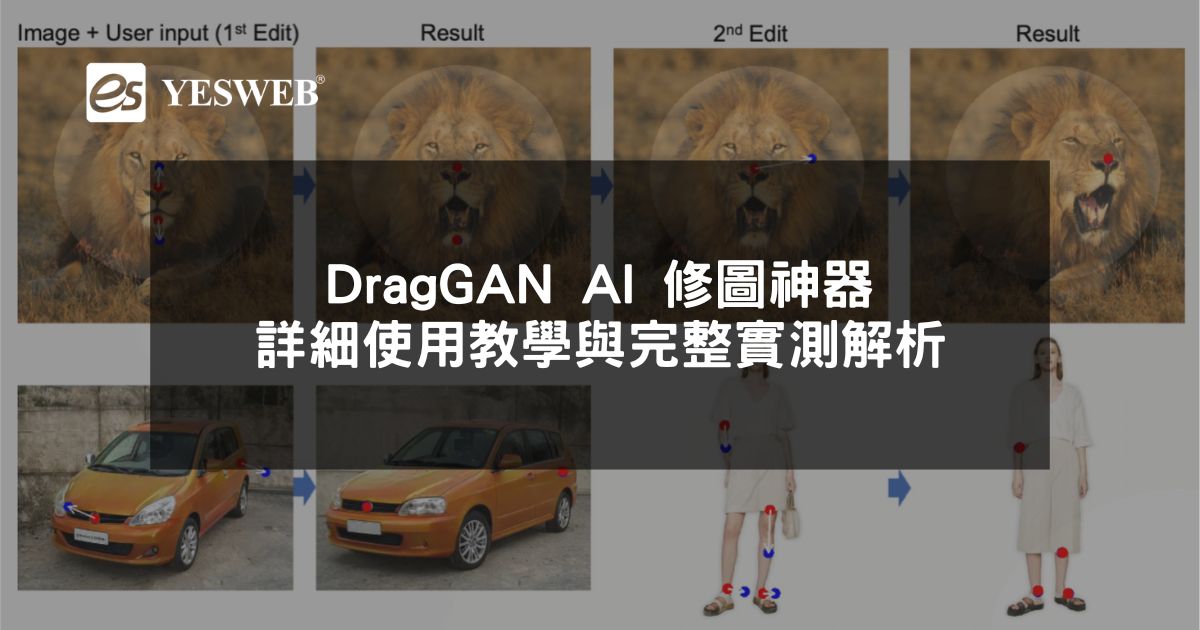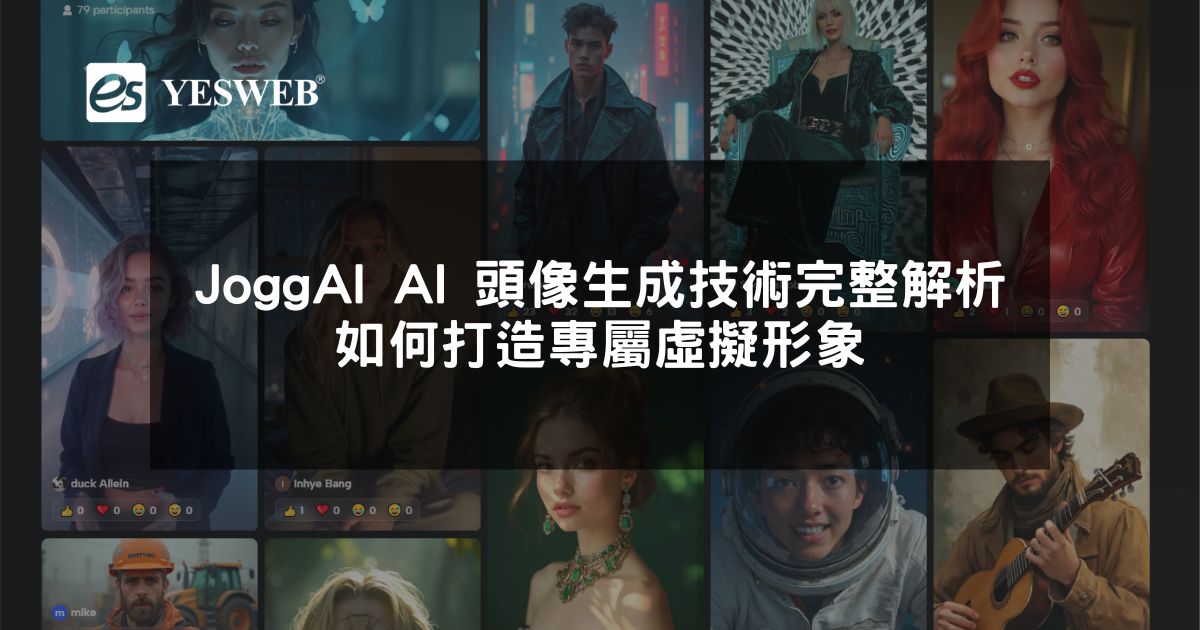在使用 ComfyUI 進行圖像生成時,是否曾經想過能夠「精準控制」每個元素出現在畫面的哪個位置?本篇教學將介紹如何使用 控制區域描述的工作流(Region Controlled Prompts Workflow),搭配 Dave_CustomNode 節點,實現你想要的畫面排版效果!
🧩 Step 1:安裝 Dave_CustomNode 節點
首先,我們需要安裝一個關鍵的自訂節點:Dave_CustomNode。這個節點在控制區域描述的工作流中扮演重要角色。
- 前往 GitHub 搜尋並下載
Dave_CustomNode(請根據頁面說明安裝)。 - 將下載後的資料夾放到你的
ComfyUI/custom_nodes目錄下。 - 重新啟動 ComfyUI。
🗂 Step 2:載入控制區域描述的工作流
- 開啟 ComfyUI。
- 匯入我們要使用的工作流(可透過 JSON 載入方式)。
- 拉好整個節點圖後,就可以開始編輯與填寫提示詞。
✏️ Step 3:設定提示詞與區域
1. 設定背景區域
- 點選「條件索引」選擇要控制的區域(例如:背景)。
- 背景部分只需輸入描述背景的提示詞(如:“a wide green meadow under blue sky”)。
- 尺寸建議填滿整張圖,例如 1024×1024。
- 調整位置:X 與 Y 可依畫面中心對齊。
- 強度設為 0.5 即可,代表背景元素的優先程度適中。
2. 新增其他物件區域
- 右鍵點選節點,選擇input來新增區域。
- 使用 Remove 可以刪除不需要的條件區域。
🖼 Step 4:開始生成圖片
- 確認所有區域與提示詞都設定完畢。
- 點擊「生成(Generate)」。
- 等待生成圖片結果,觀察每個物件是否出現在你想要的位置。
🔧 Step 5:微調與優化
如果生成的畫面不夠理想,可以嘗試以下方法進行優化:
- 更精確地撰寫提示詞(加入細節、風格、光影等)。
- 微調各區域的大小與位置。
- 調整區域強度,改變物件的突出程度。
- 多次生成,挑選最滿意的版本。
✅ 小結
控制區域描述的工作流能讓你:
- 更有掌控力地設計圖像構圖。
- 分層式描述不同畫面元素。
- 有效提升 AI 圖像生成的精準度與創作自由度。
只要善用提示詞與區域參數,你就能輕鬆創作出符合構圖需求的作品。不妨馬上動手試試看,打造出你心中的完美場景!